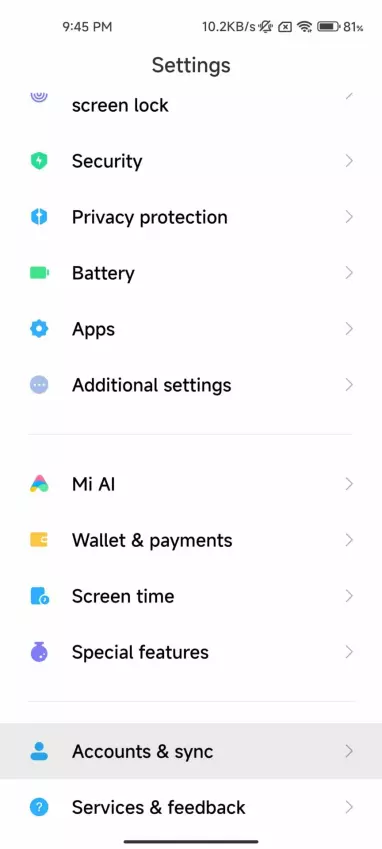In some Android devices, sometimes you can see Google Sync error saying syncing to account failed, and when you have this error, your mails won’t sync in real-time, also the contact numbers you saved won’t be saved into the cloud.
What is Google Sync?
Google Sync is a feature that allows you to keep your Gmail, Google Calendar and Contacts lists synchronized across multiple devices. This means that if you have a computer at home, work and maybe even on the go, everything will be kept in sync so you don’t have to remember multiple passwords or addresses. Google Sync is free and easy to use, just signing in with your Google account (or create one) on any device where you want to use it is sufficient.
What is the solution for Google Sync Error?
Google Sync error is a common issue that users experience when syncing their Google account with the device. When this error occurs, it prevents the user from accessing their data stored in Gmail, Calendar and Drive on other devices. In most cases, fixing google sync error requires only a few simple steps. The solution for the Google Sync error may vary depending on the root cause of the issue, therefore we will be providing you a few ways to address it.
Check if Auto-sync is enabled
If your device does not synchronize with your personal data stored in your Google account, one of the possible reasons for that could be that auto-sync is not enabled.
In order to activate auto-sync:
- Open your device’s Settings app.
- Tap Users & accounts.
- Turn on Automatically sync data
Remove and re-add your account
Sometimes, Google Sync errors can be fixed just as easily as removing your Google account from your device and logging back in. In order to perform this action, first remove your account.
- Open your device’s Settings app.
- Tap Accounts. If you don’t see Accounts, tap Users & accounts.
- Tap on the account you want to remove and then remove the account.
Once you have removed your account from the device, log back in.
- Open your device’s Settings app.
- Tap Accounts. If you don’t see Accounts, tap Users & accounts.
- Tap Add Account
- Tap the type of account you want.
- Login on the account
Force Sync your account
If you are having trouble fixing the Google Sync error on your device, you can always force synchronize and see what happens. In order to synchronize your account with your device, all you need to do is:
- Open your device’s Settings app.
- Tap System and Date & time.
- Turn off Set time automatically and Set time zone automatically.
- Manually change the date and time so that both are wrong.
- Go to your Home screen.
- Open your phone’s Settings app, System and Date & time again.
- Manually change the date and time so that both are right again.
- Turn on Set time automatically and Set time zone automatically.
Result
You can basically fix the Google Sync errors on your device using these methods. However, these methods do not fix the error and you’re still experiencing it, there might be a problem with your Google apps and you might have to reinstall it. You can download GApps and check out our What is the GApps | Install Google Play Store on Custom ROM in a practical way! content to learn how to flash it.