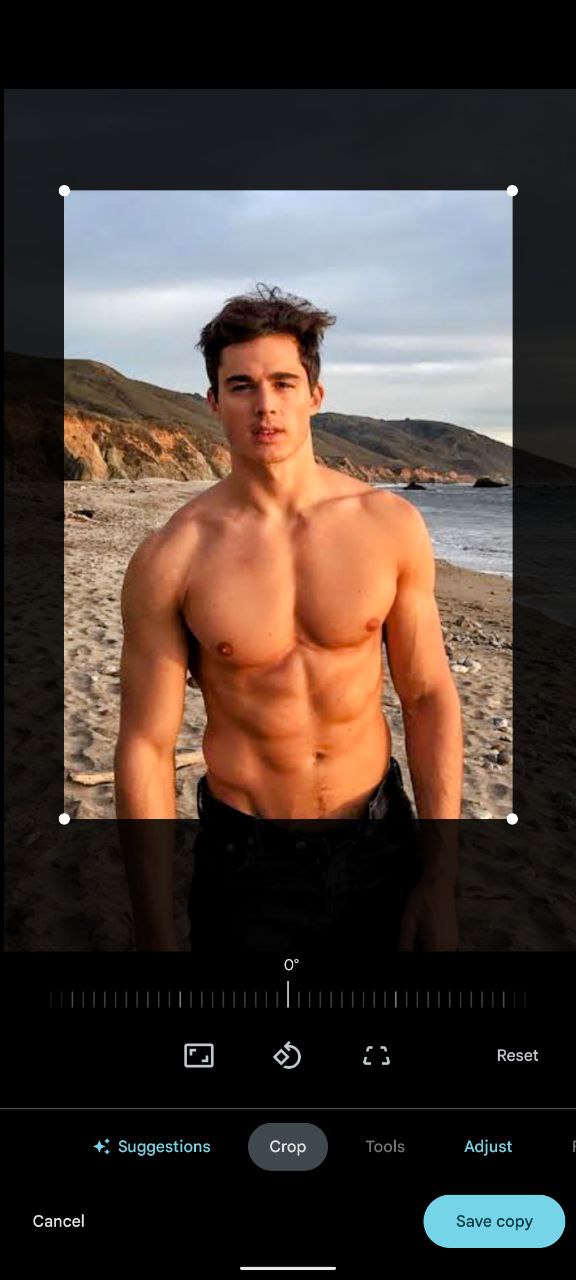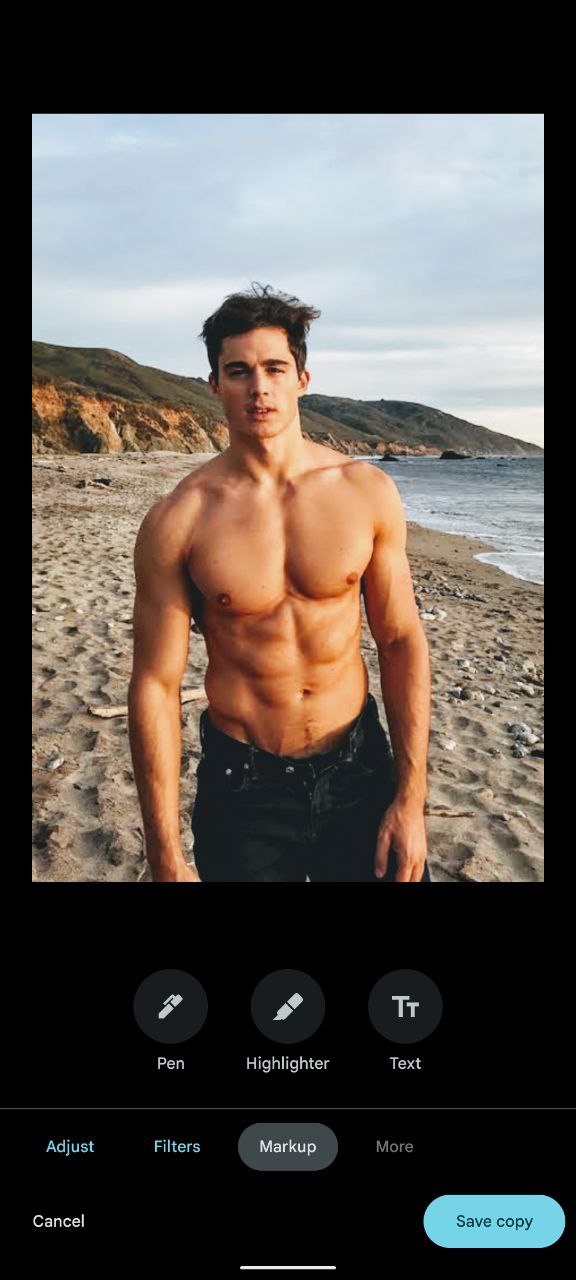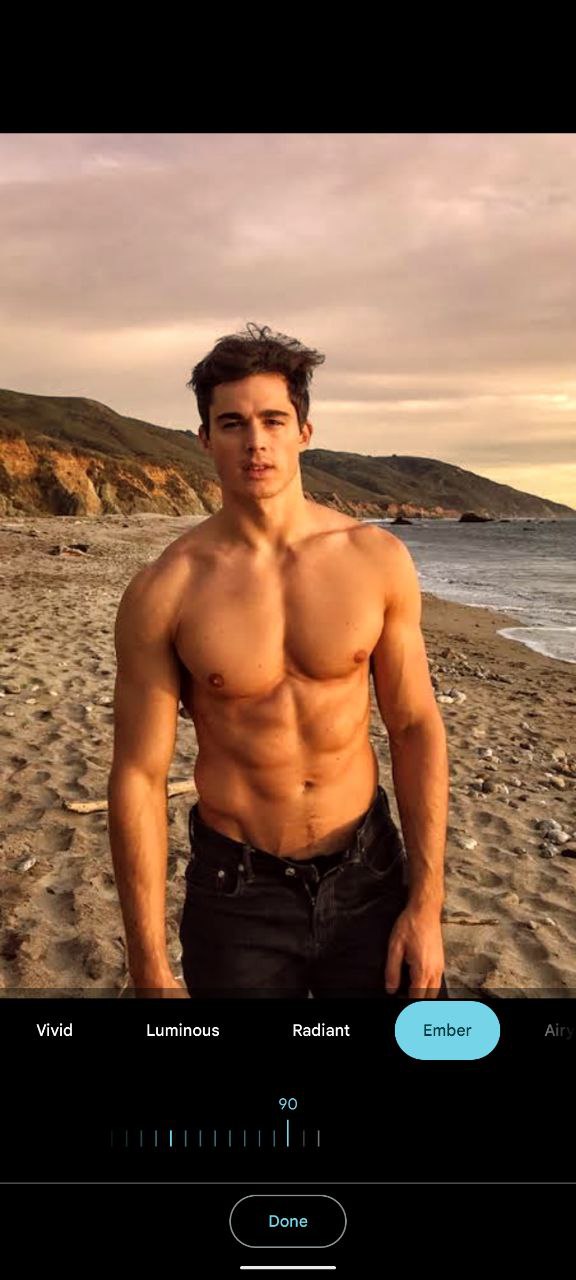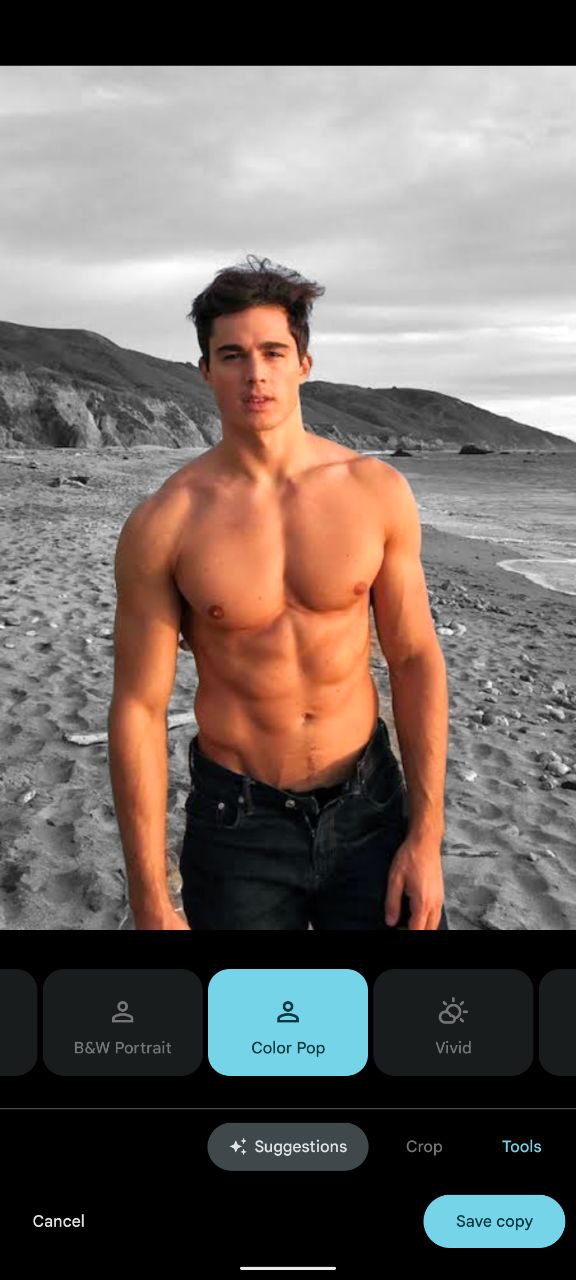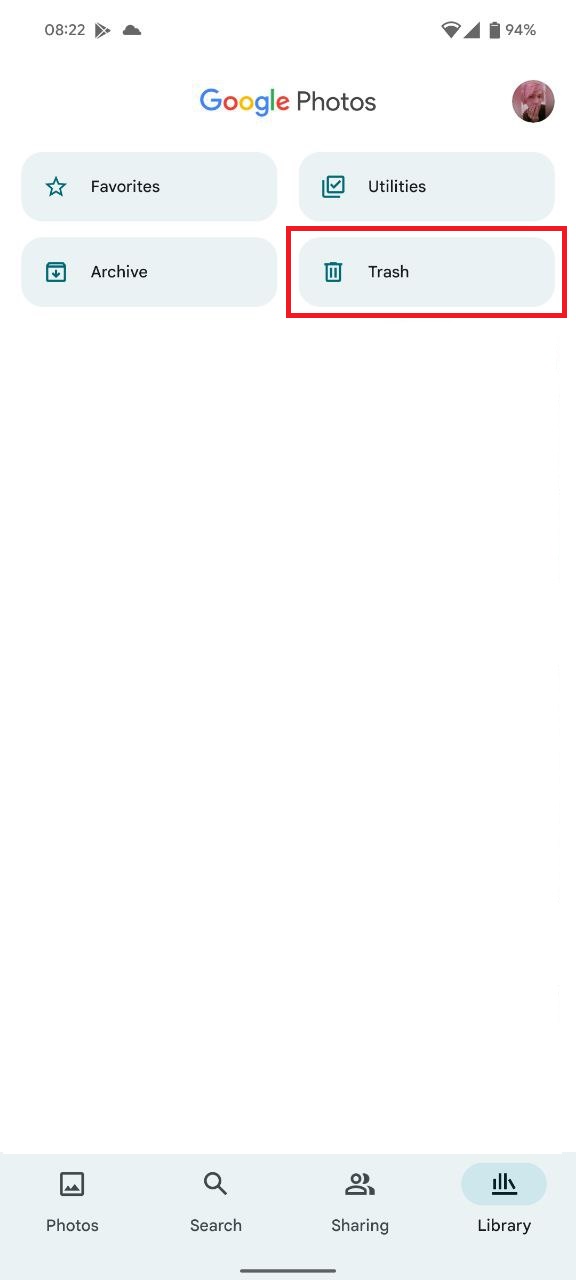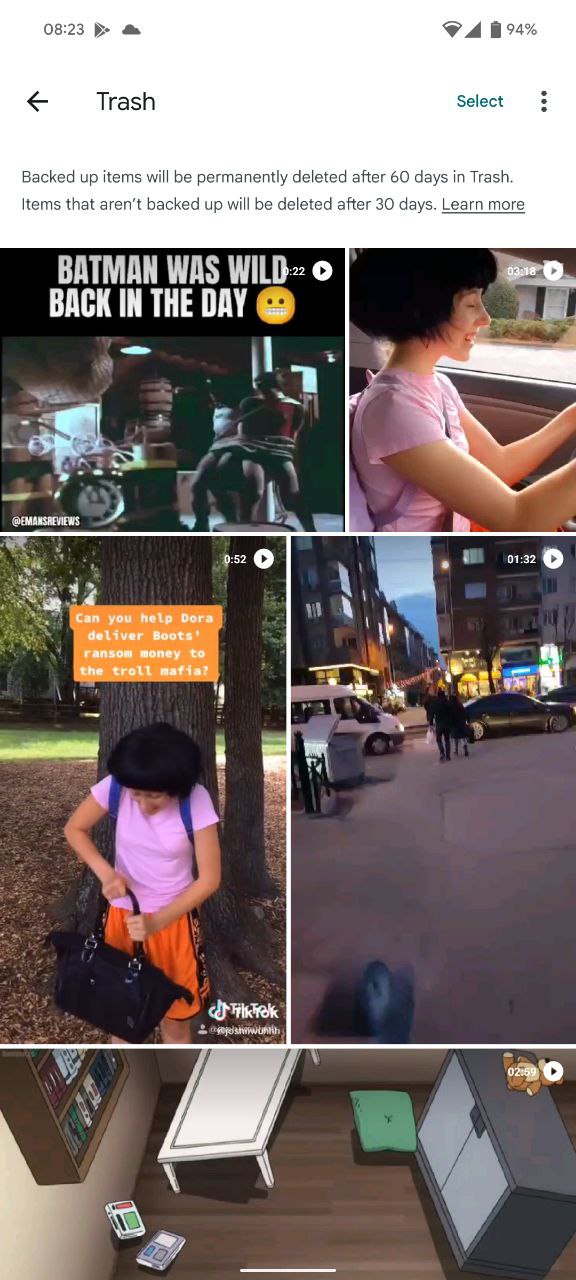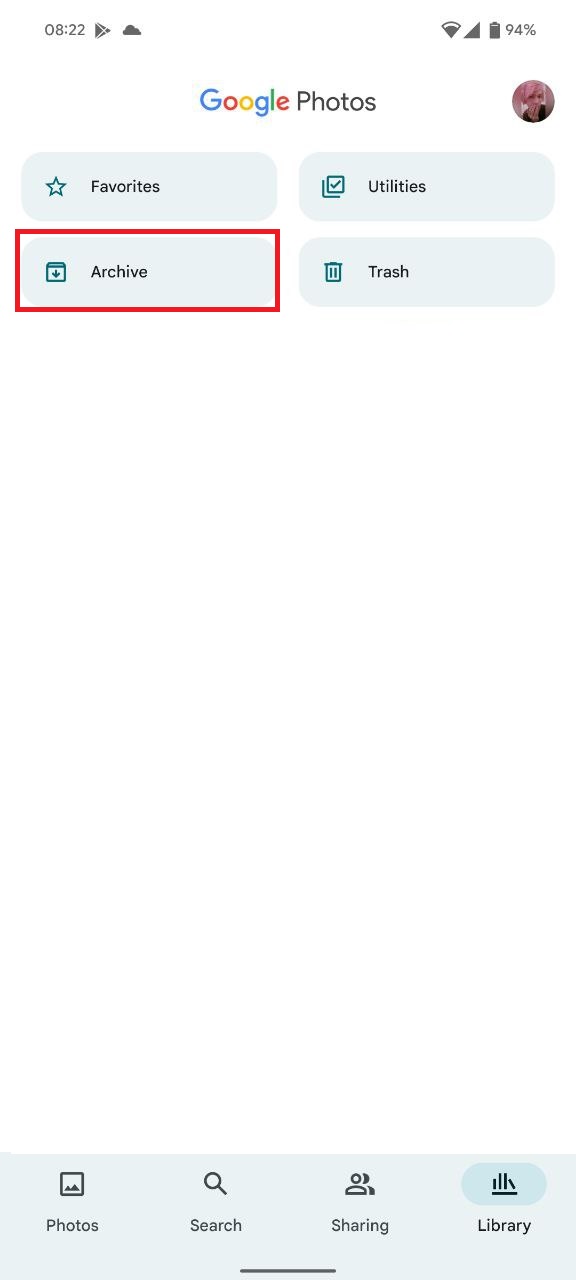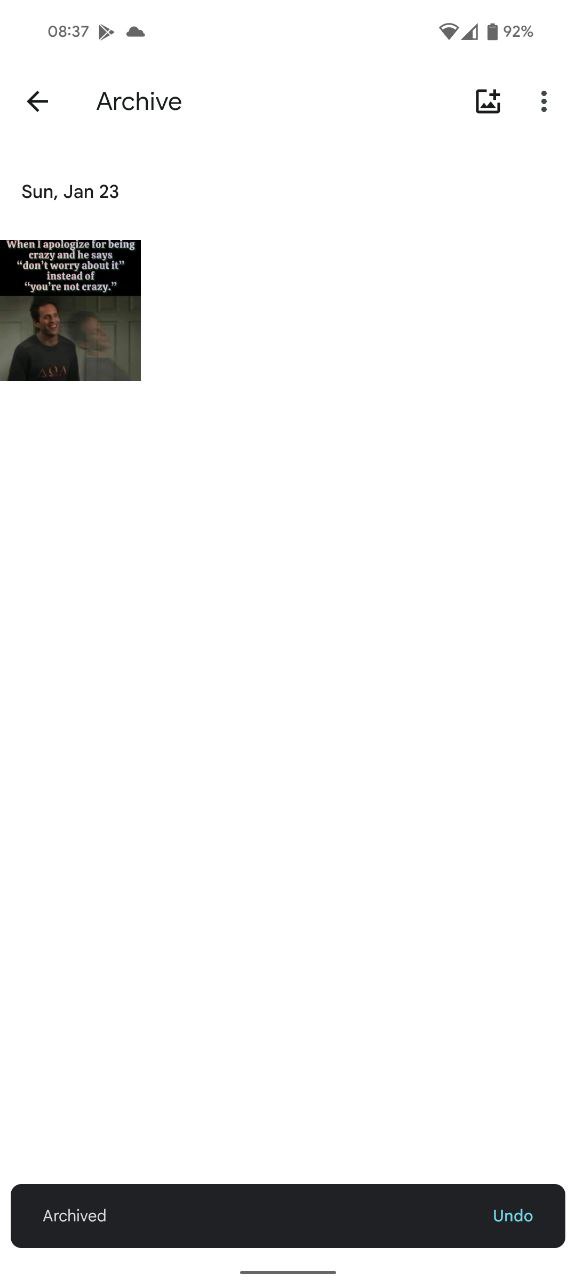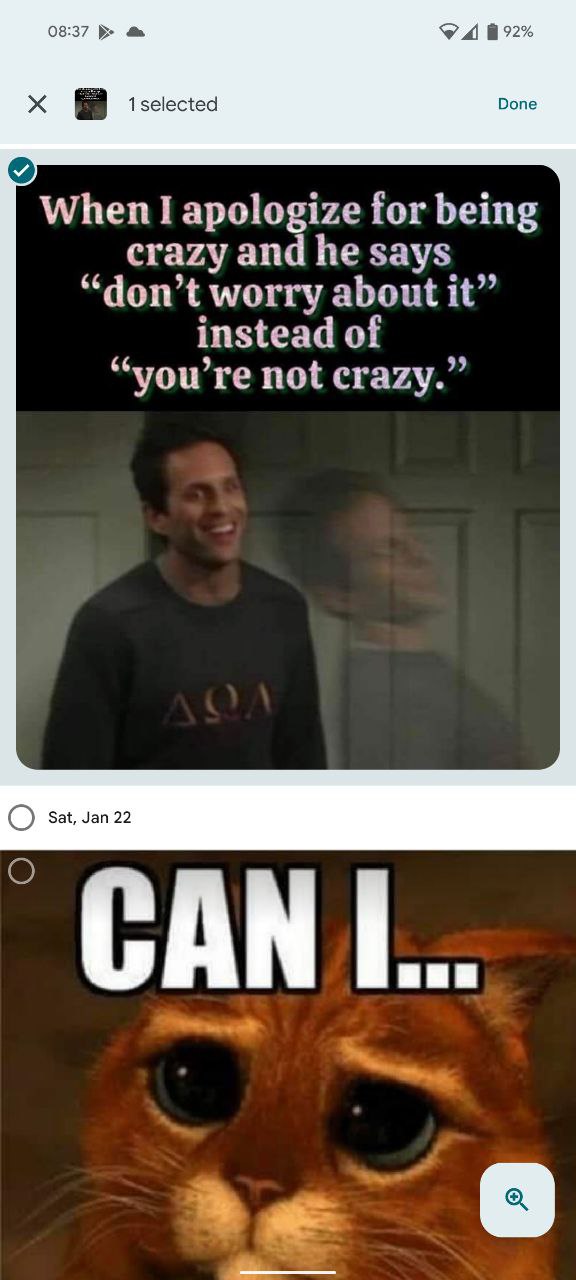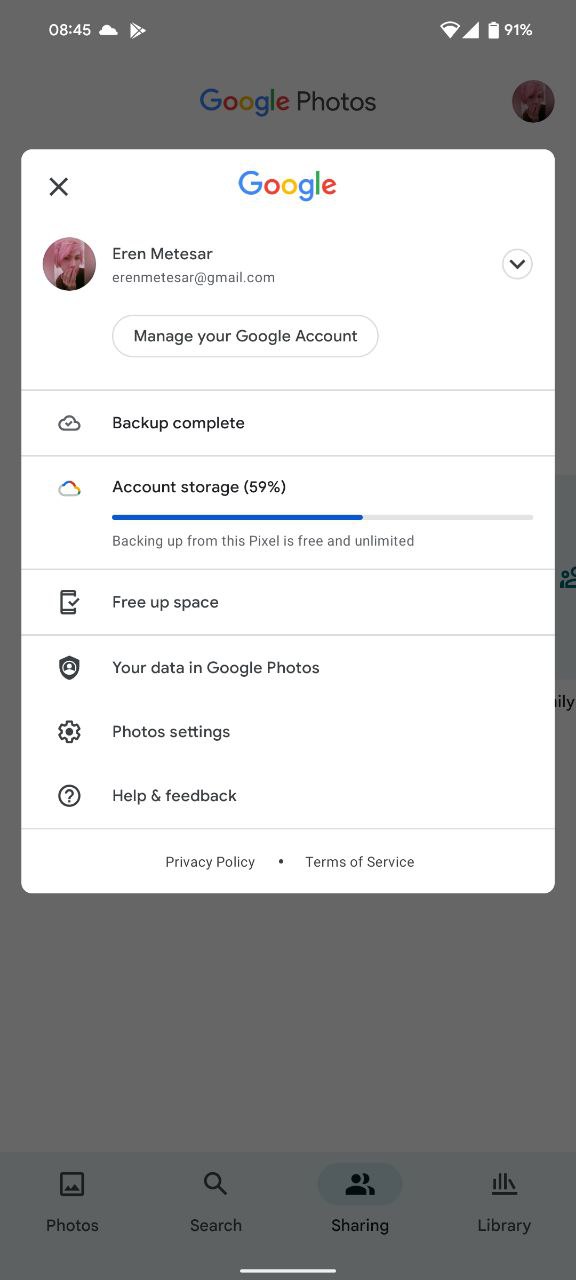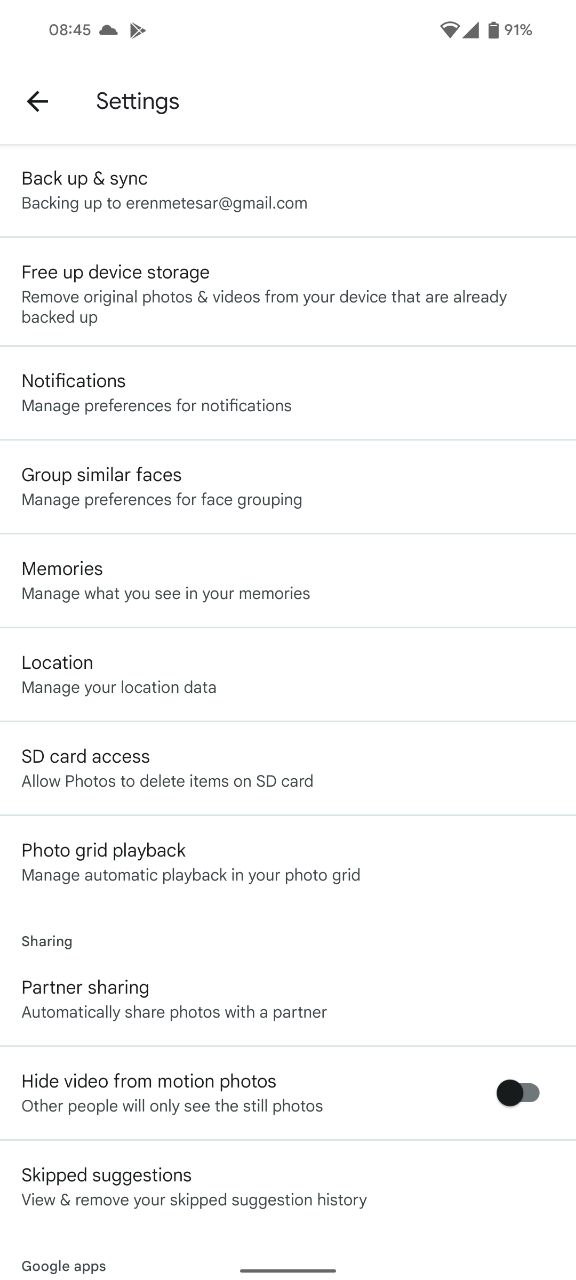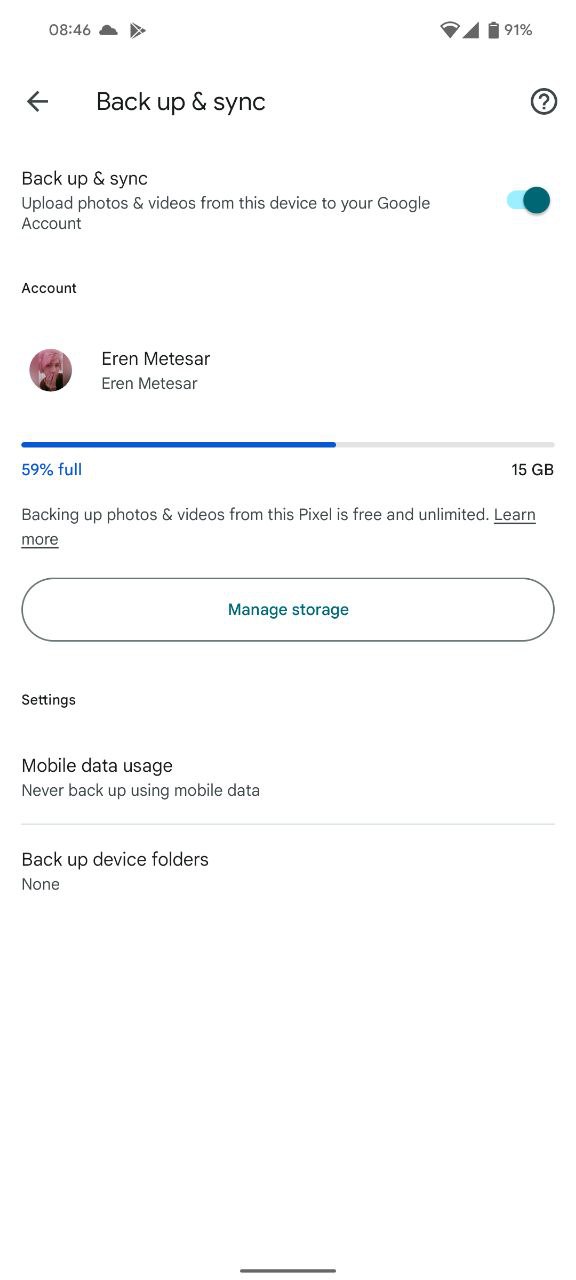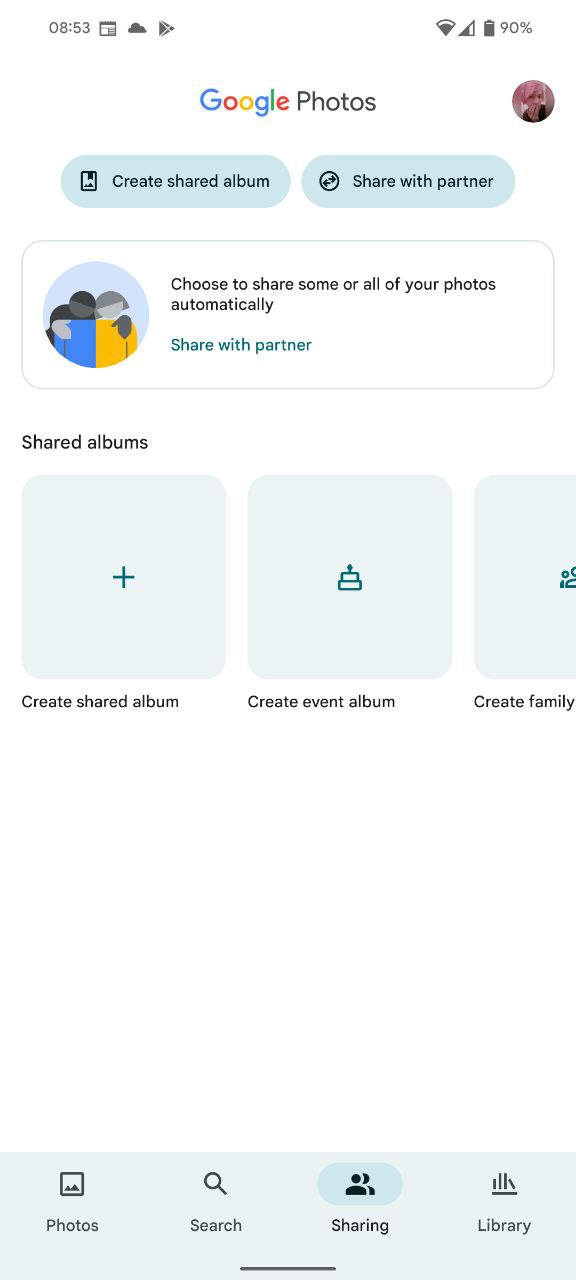Google Photos is quite an extensive app that packs it tons of useful Google Photos features. While it comes built-in with Pixel devices and global roms of other smartphone brands, it is also available to install and use on pretty much any Android and iOS device. Let us see what makes Google Photos so popular and useful.
Google Photos allows you to edit photos and videos
This may sound like a basic gallery app feature, however, Google Photos offer many more options than your regular gallery app. On photos, you can change the color layout, crop the photo, change the brightness, contrast, saturation values and use markup tools to draw on it or add a text and so on, but more importantly, you can add portrait mode without having to retake the photos using Google Photos features.
Portrait mode detects the person in the photo and adds a blur to the background, bringing the person forth. Usually, this was only possible while taking the photo but now with Google Photos, it can be done afterwards as well. There is also a Color Pop option that works in a similar way but instead of blurring background, it instead removes the colors, keeping the person as the only colored object in the photo. Aside from photos, you can also edit videos, crop and trim them, apply filters, adjust hue, saturation, contrast levels and use markup tools as well.
Restore recently deleted photos or videos
Google Photos has a Trash system where all the deleted photos and videos go and stay for a month until the expiration date comes, which is a month. These deleted photos and videos are not visible, meaning they will not be among your other photos, but this feature allows you to recover any photo or video that you might have deleted by accident or simply regretted deleting.
In order to access to the trashed photos and videos, all you have to do is go into Library section in the bottom tabs and select Trash from the buttons at top. You can either permanently delete or restore a media of your selection in this section.
Move photos to Archive
Archive is a pretty common feature among many apps and used also in Google Photos, which allows you to shelve away the unimportant or unused photos to collect dust. This feature is especially useful when you wish to deprioritize a photo or a video for that matter and keep them away from the rest. It might also come in handy when you want to preserve certain photos and put them somewhere separate.
To add a media into archive, go into Library section, tap on Archive, hit the button at the top right corner with a plus icon on it and select a photo. Once you have selected it, hit Done and your photo will be in archive. You can unarchive it by pressing long on the photo, and selecting Unarchive option from the 3 dots menu at top right corner again.
Backup photos to Google Drive
Google Drive is one of the most common storage resources online that offers you a certain amount of space to save all kinds of files, and it is integrated with Google Photos to protect your important photos and videos whether it be your selfies, family photos and videos and such. With your media uploaded to this backup drive, you can format your phone or do similar processed with peace of mind as these medias will be safe and permanent there.
Enabling this feature is quite easy. All you need to do is go into your account settings as shown above in the photos, select Back up & sync and turn on Back up & sync toggle. Once you you have done that, all that is left to do is wait as Google Photos syncronizes your media on the device into your Google Drive. This will also syncronize any existing media on the drive into the phone.
Share albums with family and friends
Google Photos app offers you to create albums to categorize your photos and videos but more importantly, it offers you to share these albums with your loved ones, or perhaps for professional purposes with your colleagues. While it can be used to share albums, it can also be used to share all the photos existing on your device. Since Google Photos app is quite common and portable to many platforms, this feature has a great potential and is a gem among all the other Google Photos features.
To share an album, first go into the Sharing section at the bottom, tap on Create shared album, add media and hit Share bottom at top right corner. From the dialog that shows up, select a person to share it with or send the link to this album through texting apps such as Messenger, WhatsApp, Telegram and so on. Your album will be visible to all that has the link to it afterwards, or to those whom you have shared it with.
How to Install Google Photos to use Google Photos Features
Installing Google Photos is as easy as going to your app store on whatever platform you are currently in, search through it with the keyword Google Photos. This app is available on both iOS and Android, thereby making it usable on so many smartphones. Every Google Photos features is available on both platforms. It also comes built-in with the ChromeOS operating system so you can also use it in your Chromebook device. You can see other Android Apps reviews from here. Here are links for a few different platforms available:
Android
IOS
Microsoft
Google Photos for Windows 7 and later systems